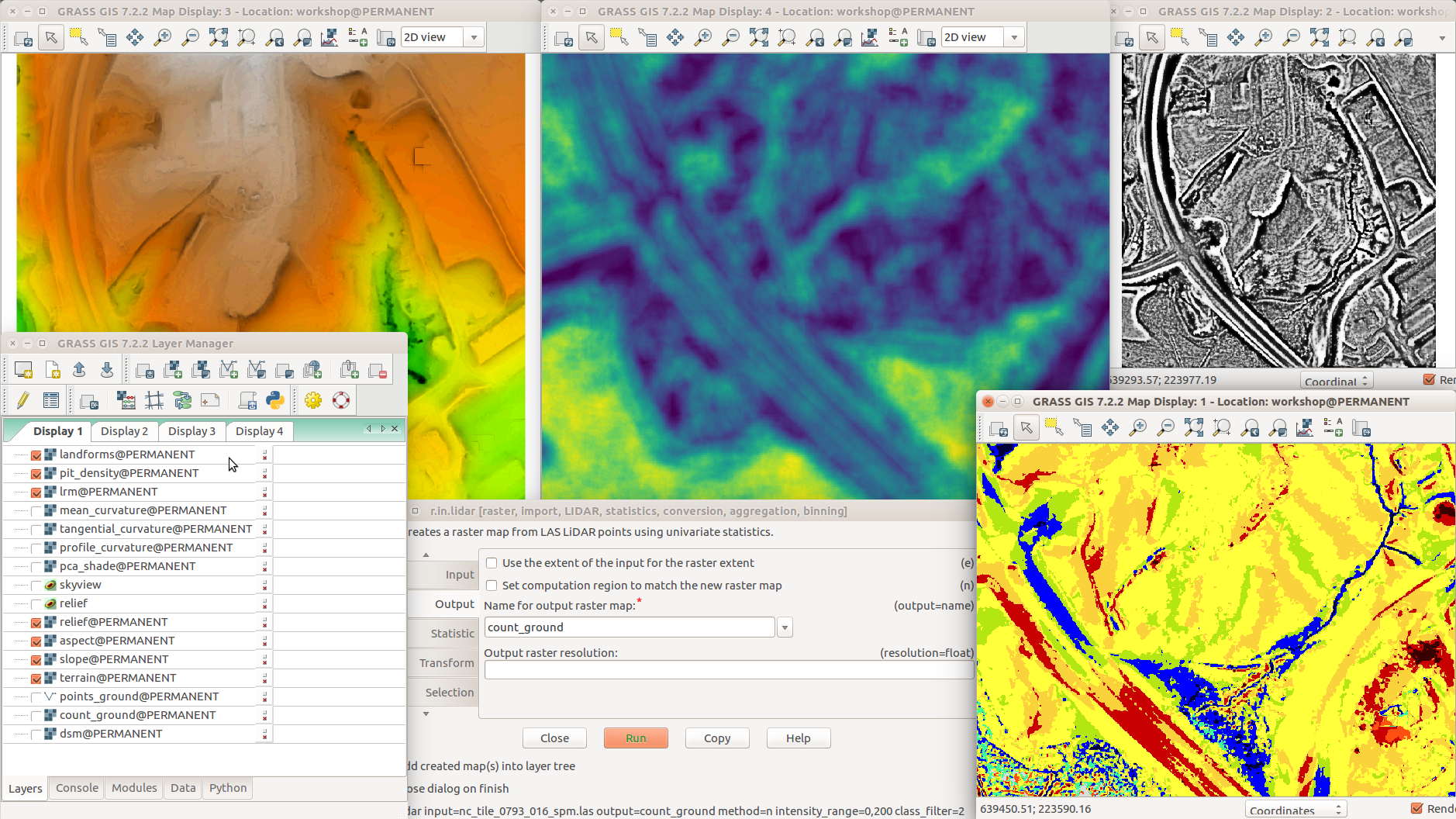
What’s new in a nutshell
After three months of development the new update release GRASS GIS 7.2.2 is available. It provides more than 120 stability fixes and manual improvements compared to release version 7.2.1. An overview of new features in the 7.2 release series is available at New Features in GRASS GIS 7.2.
About GRASS GIS 7: Its graphical user interface supports the user to make complex GIS operations as simple as possible. The updated Python interface to the C library permits users to create new GRASS GIS-Python modules in a simple way while yet obtaining powerful and fast modules. Furthermore, the libraries were again significantly improved for speed and efficiency, along with support for huge files. A lot of effort has been invested to standardize parameter and flag names. Finally, GRASS GIS 7 comes with a series of new modules to analyse raster and vector data, along with a full temporal framework. For a detailed overview, see the list of new features. As a stable release series, 7.2.x enjoys long-term support.
Binaries/Installer download:
- winGRASS 7.2.2: 32bit standalone installer | 64bit standalone installer
- winGRASS 7.2.2 OSGeo4W: 32bit OSGeo4W installer | 64bit OSGeo4W installer
- Debian
- Fedora and EPEL7 (CentOS7, RHEL7, …)
- ubuntugis-unstable (Ubuntu LTS – Xenial, Trusty)
- grass-stable (Ubuntu non-LTS – Zesty)
- … further binary packages for other Linux distributions and Mac OSX will follow shortly, please check at software downloads.
Source code download:
- https://grass.osgeo.org/grass72/source/
- https://grass.osgeo.org/grass72/source/grass-7.2.2.tar.gz
- To get the GRASS GIS 7.2.2 source code directly from SVN, see here.
More details:
See also our detailed announcement:
- https://trac.osgeo.org/grass/wiki/Release/7.2.2-News
- https://trac.osgeo.org/grass/wiki/Grass7/NewFeatures72 (overview of new 7.2 stable release series)
- https://grass.osgeo.org/grass7/manuals/addons/ (list of available addons)
First time users may explore the first steps tutorial after installation.
About GRASS GIS
The Geographic Resources Analysis Support System (https://grass.osgeo.org/), commonly referred to as GRASS GIS, is an Open Source Geographic Information System providing powerful raster, vector and geospatial processing capabilities in a single integrated software suite. GRASS GIS includes tools for spatial modeling, visualization of raster and vector data, management and analysis of geospatial data, and the processing of satellite and aerial imagery. It also provides the capability to produce sophisticated presentation graphics and hardcopy maps. GRASS GIS has been translated into about twenty languages and supports a huge array of data formats. It can be used either as a stand-alone application or as backend for other software packages such as QGIS and R geostatistics. It is distributed freely under the terms of the GNU General Public License (GPL). GRASS GIS is a founding member of the Open Source Geospatial Foundation (OSGeo).
The GRASS Development Team, Sep 2017


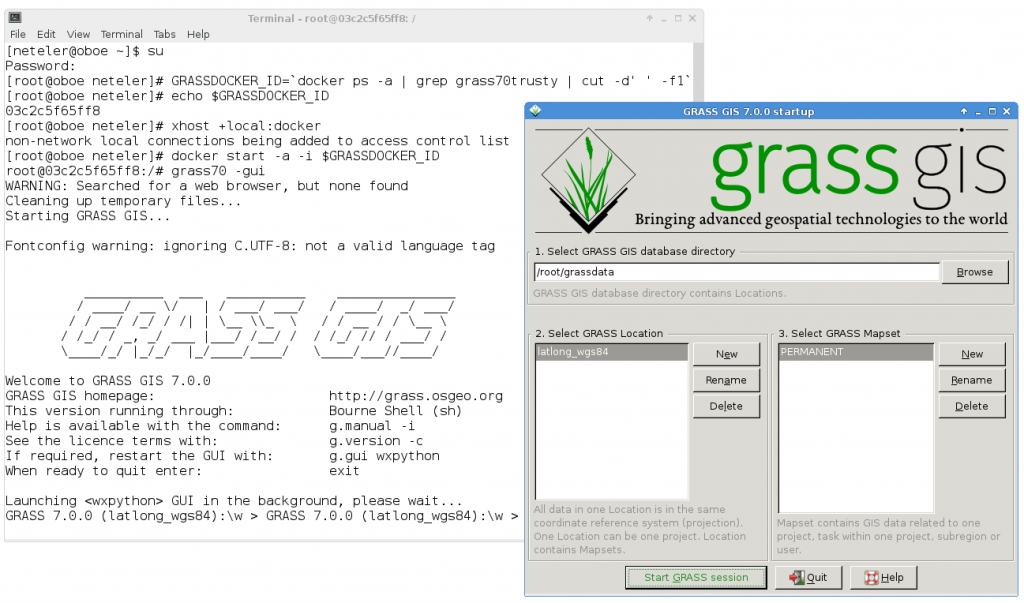
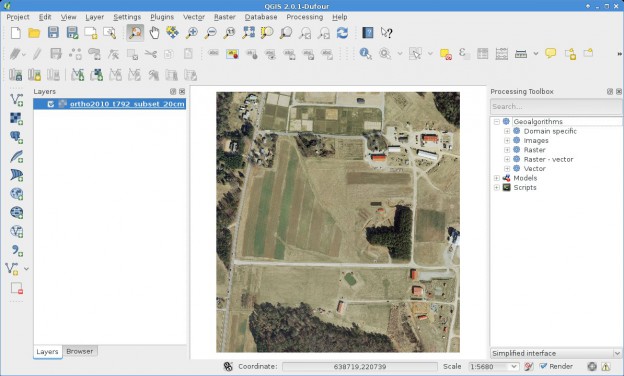
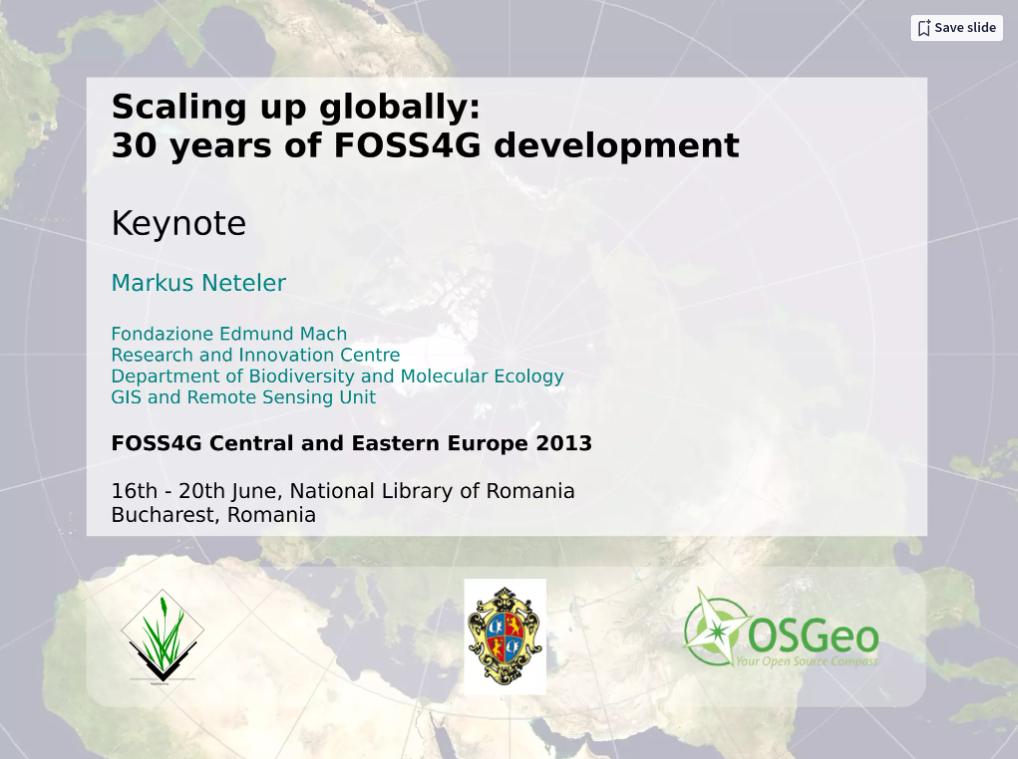
 Follow
Follow
 Follow
Follow