Installing PostGIS on Fedora 20
In order to explore all the new interfaces to PostGIS (from QGIS, GDAL, GRASS GIS 7 and others) I decided to install PostGIS 2.1 on my Fedora 20 Linux box. Eventually it is an easy job but I had to visit a series of blogs to refresh my dark memories from past PostGIS installations done some years ago… So, here the few steps:
# become root su - # grab the PostgreSQL 9.3 server and PostGIS 2.1 yum install postgresql-server postgresql-contrib postgis
Now the server is installed but yet inactive and not configured. The next step is to initialize, configure and start the PostgreSQL server:
# initialize DB: postgresql-setup initdb # start at boot time: chkconfig postgresql on # fire up the daemon: service postgresql start
A test connection will show that we need to configure TCP/IP connections:
# this will fail
psql -l
psql: could not connect to server: No such file or directory
Is the server running locally and accepting
connections on Unix domain socket "/var/run/postgresql/.s.PGSQL.5432"?
So we enable TCP/IP connections listening on port 5432:
# edit "postgresql.conf" with editor of choice (nano, vim, ...), # add line "listen_addresses = '*'": vim /var/lib/pgsql/data/postgresql.conf ... listen_addresses = '*' #listen_addresses = 'localhost' # what IP address(es) to listen on; ...
Now restart the PostgreSQL daemon:
# restart to re-read configuration service postgresql restart
Check if the server is now listening on TCP/IP:
# check network connections: netstat -l | grep postgres tcp 0 0 0.0.0.0:postgres 0.0.0.0:* LISTEN tcp6 0 0 [::]:postgres [::]:* LISTEN unix 2 [ ACC ] STREAM LISTENING 2236495 /var/run/postgresql/.s.PGSQL.543
So far so nice. Still PostGIS is not yet active, and we need a database user “gisuser” with password:
# switch from root user to postgres user: su - postgres # create new DB user with password (will prompt you for it, choose a strong one): createuser --pwprompt --encrypted gisuser
Finally we create a first database “gis”:
# create new DB createdb --encoding=UTF8 --owner=gisuser gis
We enable it for PostGIS 2.1:
# insert PostGIS SQL magic (it should finish with a "COMMIT"): psql -d gis -f /usr/share/pgsql/contrib/postgis-64.sql
That’s it! Now exit from the “postgres” user account a the “root” account:
# exit from PG user account (back to "root" account level): exit
In case you want to reach the PostgreSQL/PostGIS server from outside your machine (i.e. from the network), you need to enable PostgreSQL for that:
# enable the network in pg_hba.conf (replace host line; perhaps comment IP6 line): vim /var/lib/pgsql/data/pg_hba.conf ... host all all all md5 ... # save and restart the daemon: service postgresql restart
Time for another connection test:
# we try our new DB user account on the new database (hostname is the # name of the server in the network): psql --user gisuser -h hostname -l Password for user gisuser: xxxxxx
Wonderful, we are connected!
# exit from root account: exit [neteler@oboe ] $
Now have our PostGIS database ready!
What’s left? Get some spatial data in as a normal user:
# nice tool shp2pgsql-gui
Next pick a SHAPE file and upload it to PostGIS with “Import”.
Now connect to your PostGIS database with QGIS or GRASS GIS and enjoy!
See also: https://fedoraproject.org/wiki/PostgreSQL

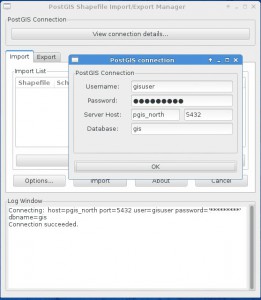
 Follow
Follow
 Follow
Follow
Hi,
works perfectly well also on *buntu distributions, just replace
with
Thank you Markus